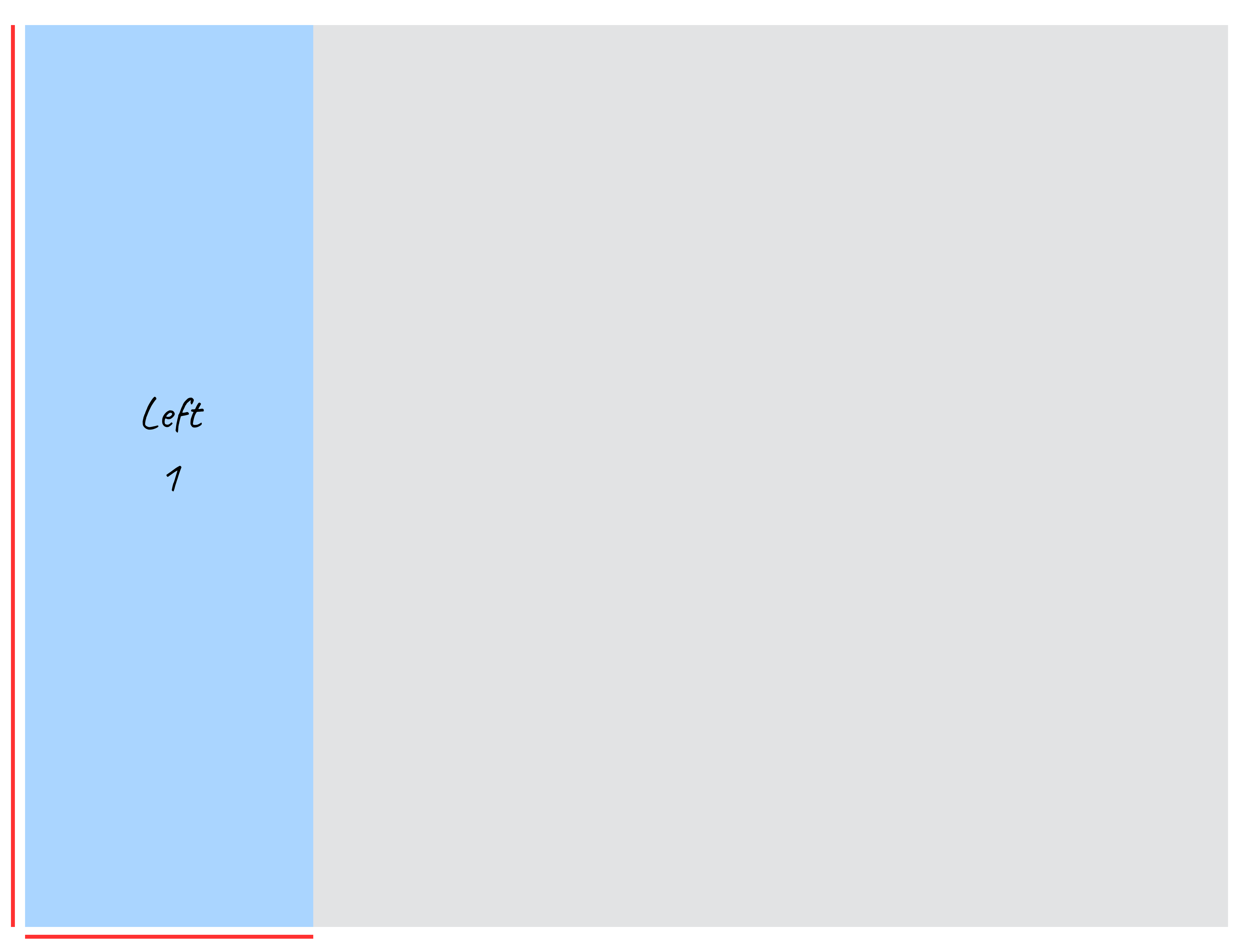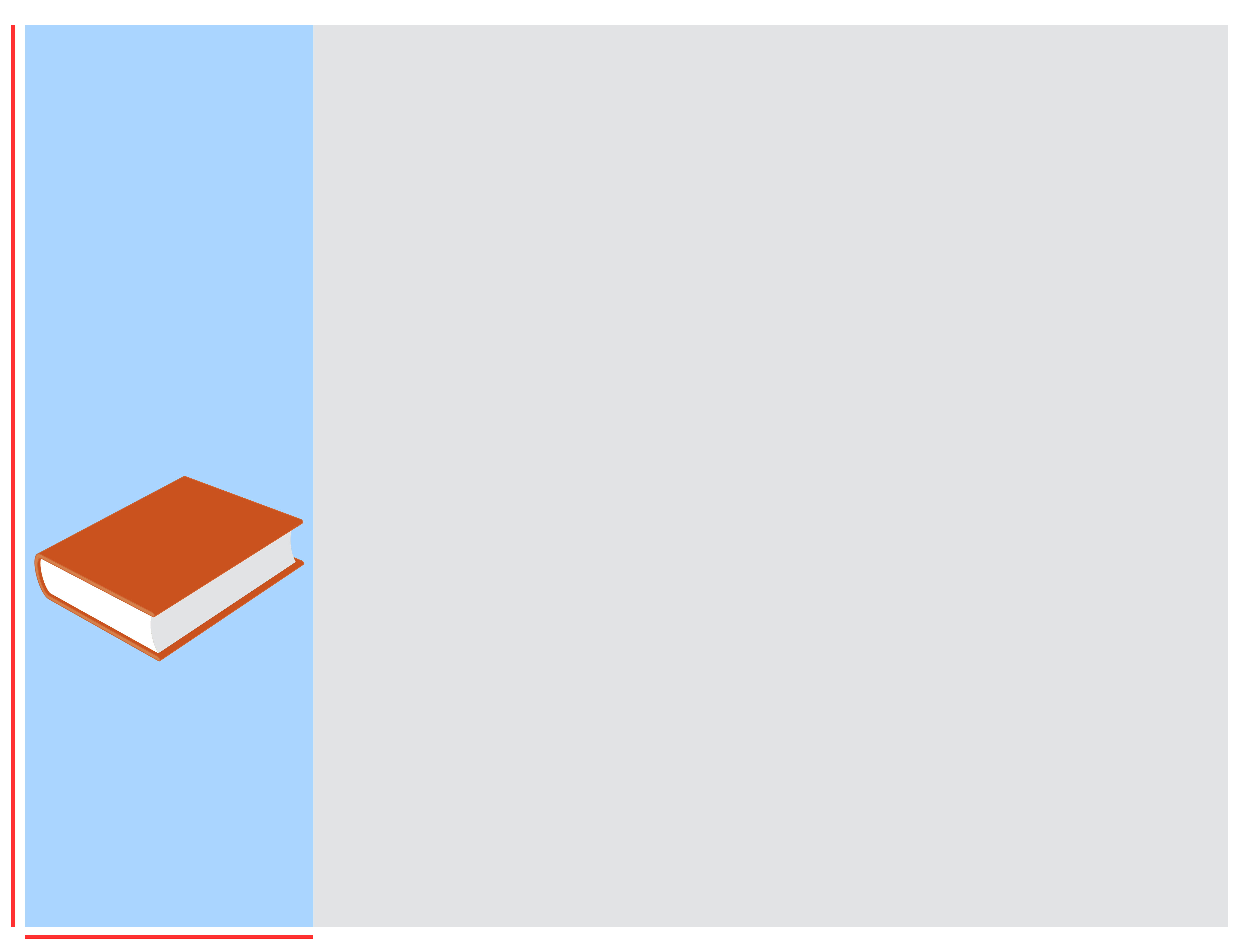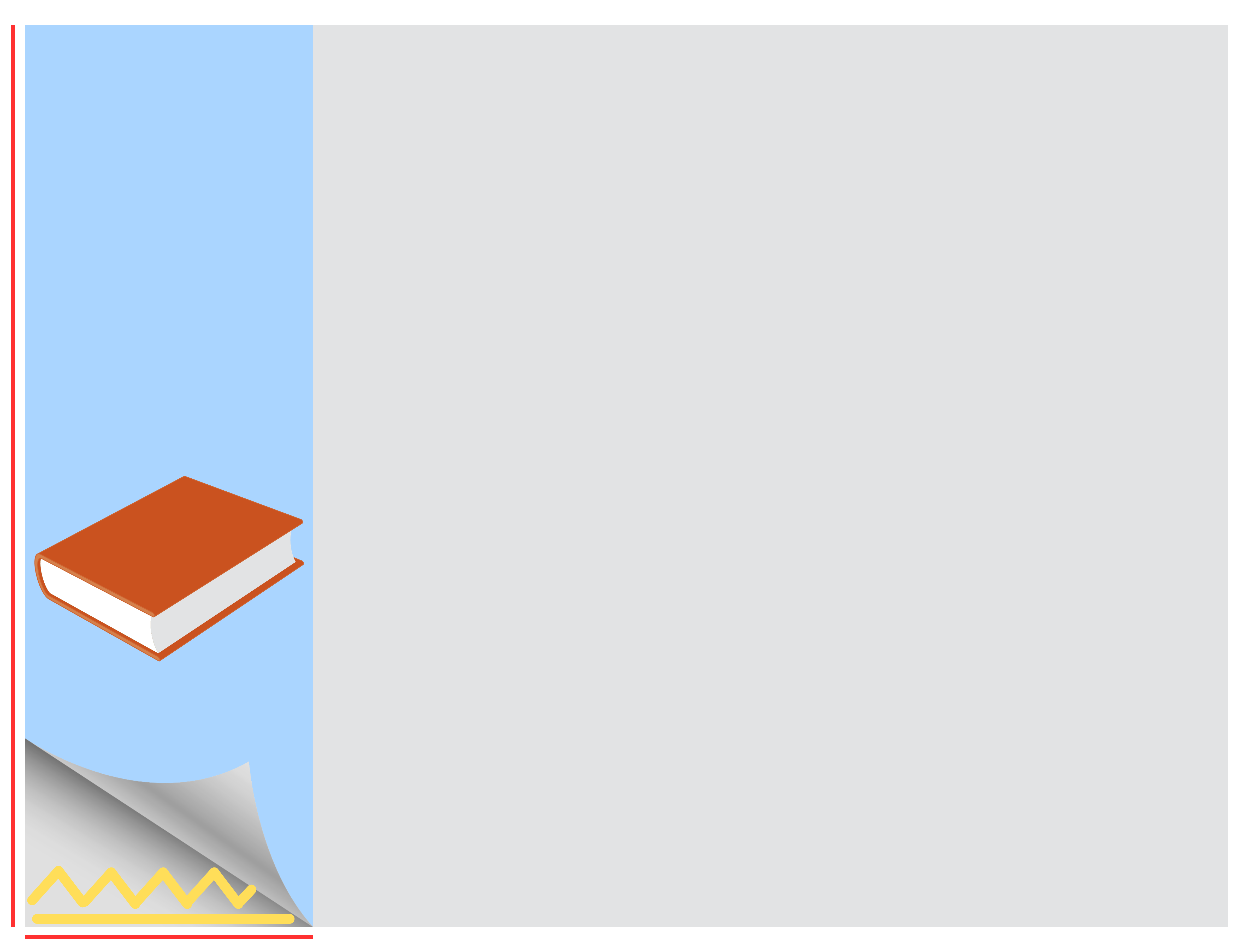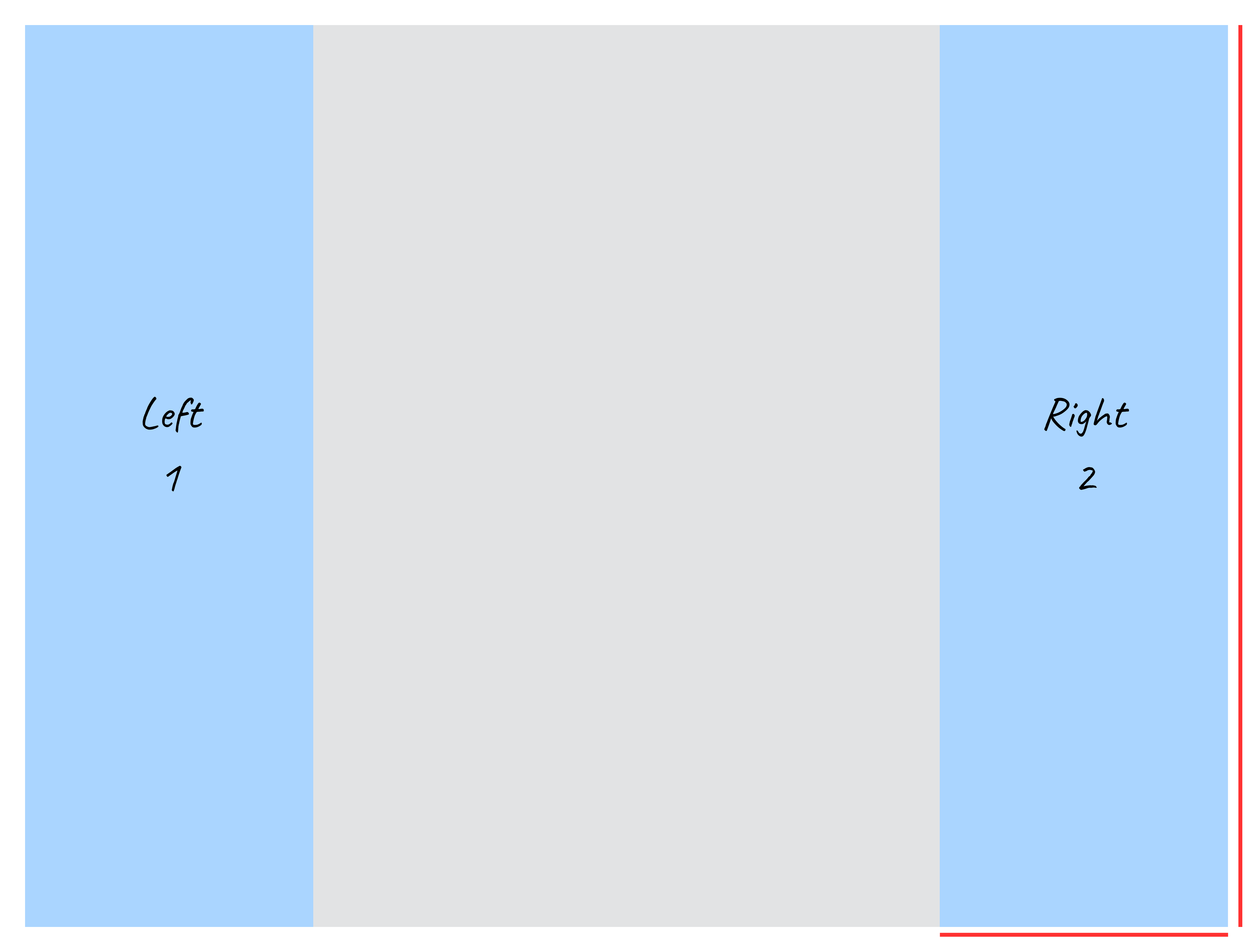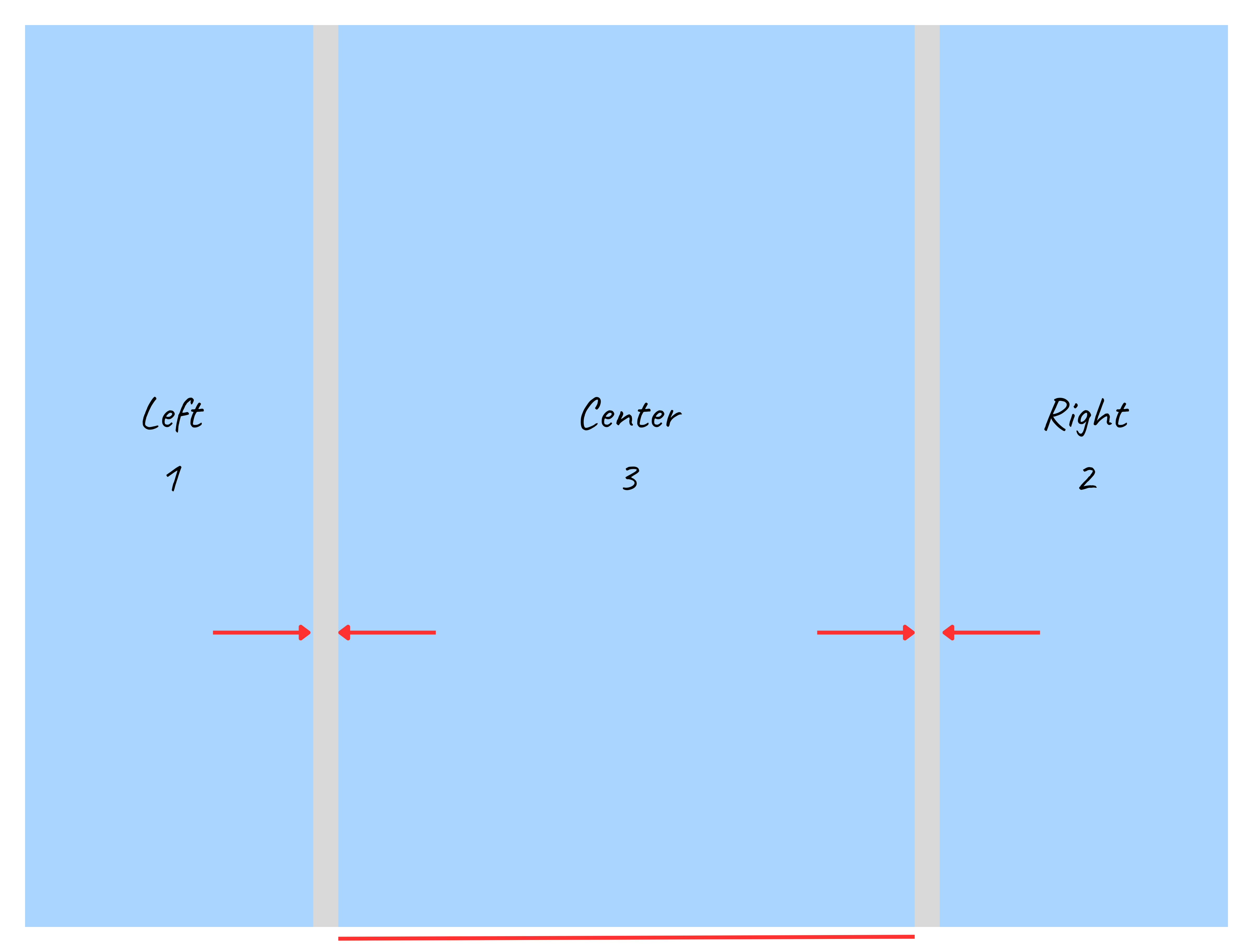-
Lay the cardboard tri-fold flat on a table.
-
Start with the left panel.
-
Carefully lay it on the tri-fold and align it to the bottom and left edges of the tri-fold. Paper should be flush with the cardboard with no overhang.
-
Lay a heavy book or have someone hold the paper steady to maintain proper alignment.
-
Lift and roll back the bottom of the left panel about 6-10 inches.
-
Add glue straight along the bottom edge and apply additional glue up about 3-5 inches.
-
Verify the panel has not moved and fold the 6-10 inches back down over the glue.
-
Smooth the panel down over the glue and wait about 30 seconds for it to set up.
-
Remove the book and lift and roll back the upper portion of the panel down to where you already glued it. Add glue along the left and right edges of the panel along with a minimal amount in the middle.
-
Work about 8-12 inches at a time smoothing the paper upward over the glue as you work your way to the top.
-
Note: Focus the glue along the left, right, top and bottom edges. Use minimal glue in the center as you don’t need much glue to hold the paper. Too much glue could cause wrinkles.
-
Move to the right panel.
-
Repeat the process that was followed for the left panel except align to the bottom and right edges.
-
-
Finish with the center panel.
-
Align the bottom of the panel with the tri-fold and center equally between the left and right panels.
-
Follow the same gluing process as with the other panels.
-